PPTP Client
Fedora Core 6 HOWTO
by James Cameron
3rd November 2006
3rd November 2006
This describes how to install PPTP Client on a Fedora Core 6 system. It was based on mailing list postings and has not been tested by the release engineer yet.
Installation
Install PPTP and the pptpconfig GUI using the following commands:
| # rpm -Uvh http://pptpclient.sourceforge.net/yum/stable/fc6/pptp-release-current.noarch.rpm # yum --enablerepo=pptp-stable install pptpconfig |
Configuration
- obtain from your PPTP Server administrator:
- the IP address or host name of the server,
- the authentication domain name, (e.g. WORKGROUP),
- the username you are to use,
- the password you are to use,
- whether encryption is required.
- run pptpconfig as root, and a window should appear,
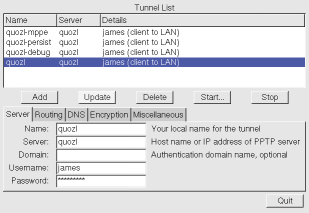
- enter the server, domain, username and password into the Server tab,
- if you decided in Installation step 1 above that you would need
MPPE, and if your administrator says encryption is required, then on
the Encryption tab, click on Require Microsoft
Point-to-Point Encryption (MPPE),
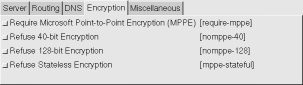
- click on Add, and the tunnel will appear in the list,
- click on the tunnel to select it, click on Start, and a
window will appear with the tunnel connection log and status,
- if the connection fails, you will need to gather more information,
so on the Miscellaneous tab, click on Enable connection
debugging facilities, click Update, try Start again,
then look at the Diagnosis HOWTO for
whatever error is displayed.
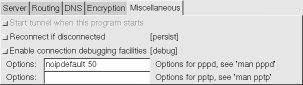
- if the connection succeeded, you can try the Ping test
button. If the ping fails, you should try to find out why before
proceeding. If the ping works, then the tunnel is active and you may
now work on routing.
- decide whether all your network traffic should go via the tunnel
or not. If so, Stop the tunnel, select it again, then on the
Routing tab, click on All to Tunnel, then click
Update and try Start again. Now try to access the
network behind the server.
- on the other hand, if only some of your network traffic should go
via the tunnel, you will need to obtain from the server administrator
or folk lore a series of network routes to enter. Stop the
tunnel, select it again, then click on either Client to LAN or
LAN to LAN on the Routing tab, use the Edit Network
Routes button to enter the routes one by one, and then try
Start again. Now try to access the network behind the
server.
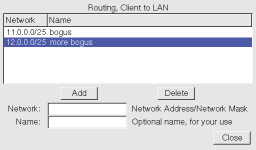
For further help with Routing, read our Routing HOWTO.
If you have problems with the tunnel and need to ask for help, start pppd with complete logging:
| # script pptp.log Script started, file is pptp.log # pppd call tunnelname dump debug logfd 2 nodetach # exit Script done, file is pptp.log |
where tunnelname is the name of the tunnel you created in the configuration program. For more detail, see enabling debug logging.
This will give you a file pptp.log that you can use to search for known solutions in the Diagnosis HOWTO or attach to an e-mail to the mailing list.
Comments
If you have comments on this document, please send them to the author at quozl at laptop.org. But if you need help, use the mailing list so that we can share the load.ChangeLog
| Date | Change |
|---|---|
| 2006-11-03 | Derived from Fedora Core 5 HOWTO and private mail postings. |